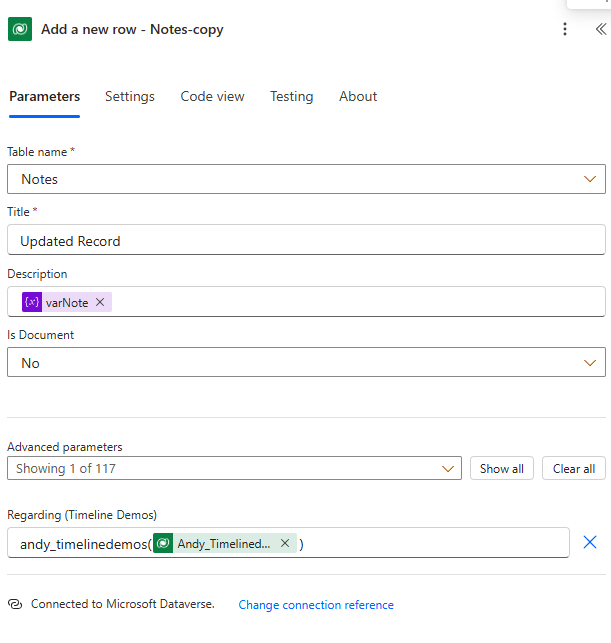In Dynamics 365 there is a great feature to allow for auto posting of updates to a record when it is updated. In Power Platform this feature doesn't exist, that doesn't mean thought that we can not build it ourselves. In this post I will go over how to build a Power Automate flow that will auto post on the timeline when any user makes an update to the data.
Auditing
The first step in this is to ensure that auditing is enabled within the environments we are working in. We need auditing because we need to get the previous value of the data after the user makes the update.
From the PPAC, ensure auditing is enabled on any developer and downstream environments. For this example I left “Retain Audit logs forever”, you may want to change this for developer and test environments.
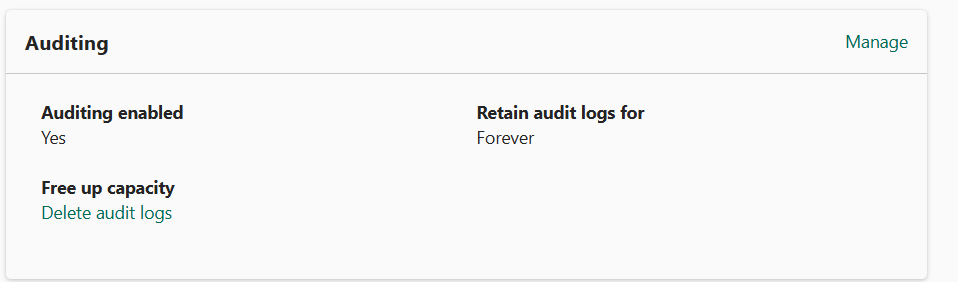
Sample App
The Model Driven app I have has a single table and a single Business Process Flow in it.
The table is called Timeline Demo. It has four columns in addition to the primary name column.
- Demo Choice
- Demo Boolean
- Demo Text
- Demo Whole Number
The table has attachments and notes enabled (this turns on the timeline control) and auditing turned on.
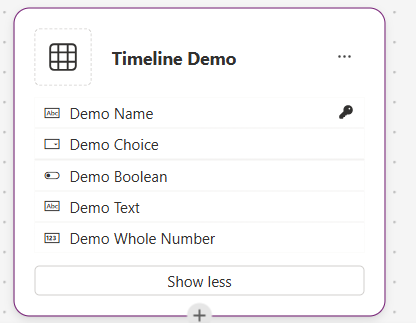
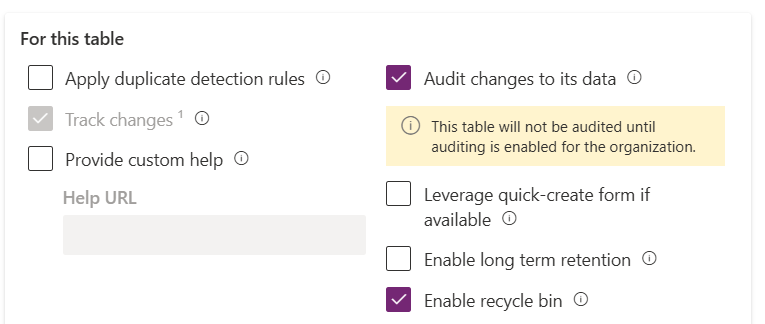
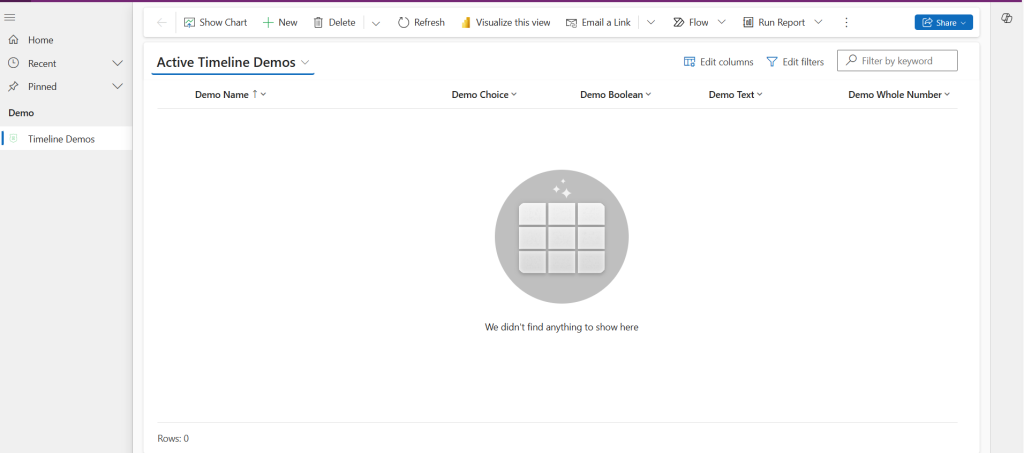
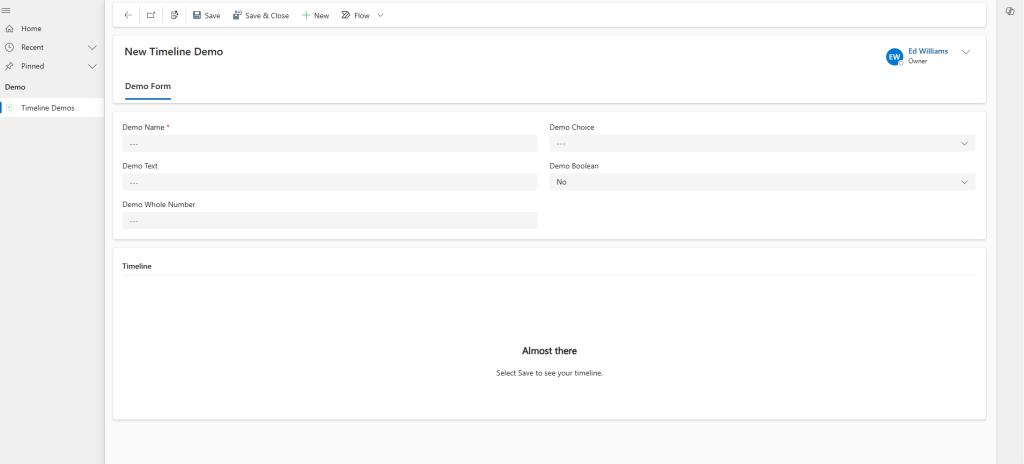
Flow
With the table and app configured, a power automate flow is used to create the note.
- The trigger will be when the record is modified
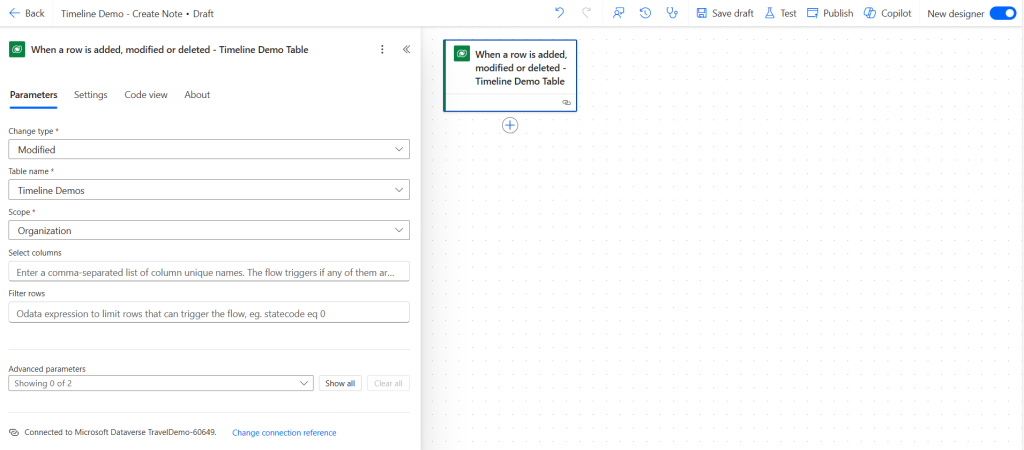
- The first action will be to list all rows in the audits table and filter it by the GUID of the Timeline Demo table and the action is “Update” (2)
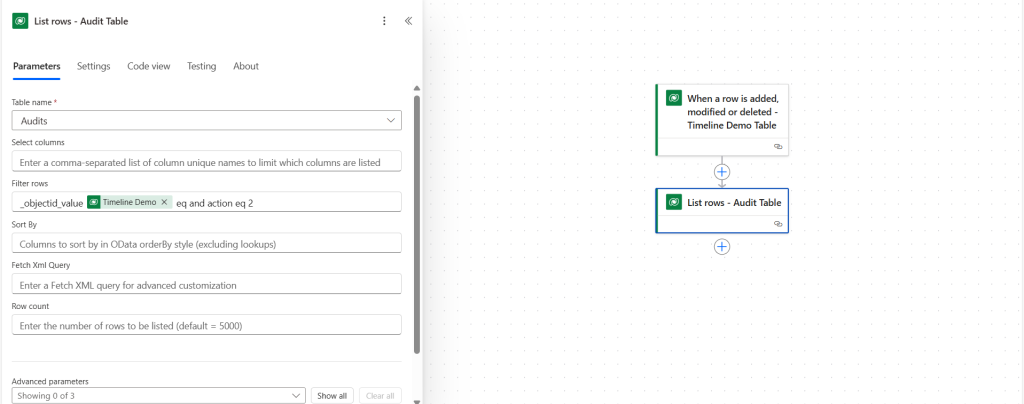
💡 For a full list of the change codes please use this URL Auditing (Audit) table/entity reference (Microsoft Dataverse) - Power Apps | Microsoft Learn
- A Parse JSON is then used to extract the values

outputs('List_rows_-_Audit_Table')?['body/value']?[0]?['changedata'] - Next lookup the user who updated the record by using the modified by value
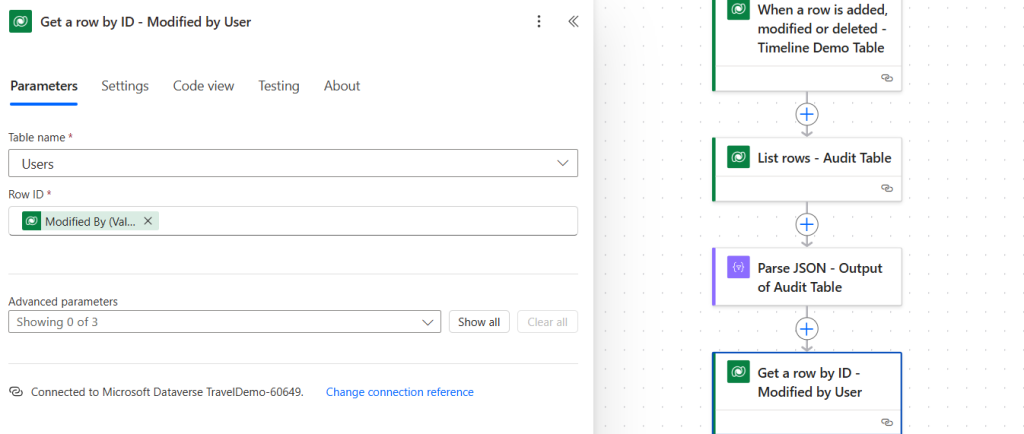
- Initialize a string variable to keep the updates in a single record
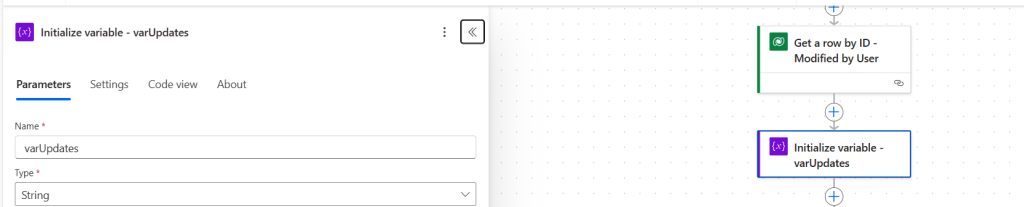
- Within a loop do an HTTP call to get the display name of the columns that were updated
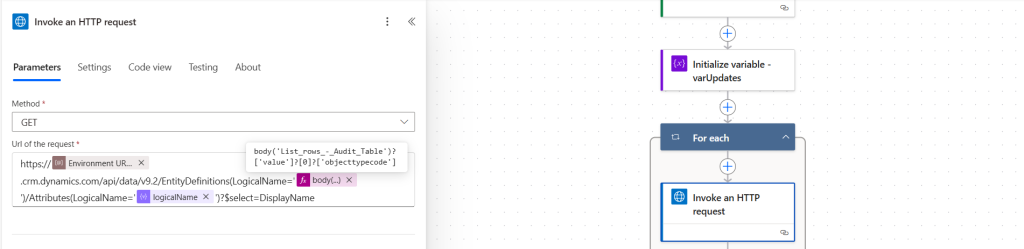
- Add compose to create the update notes

- Add an append to string variable to collect the updates
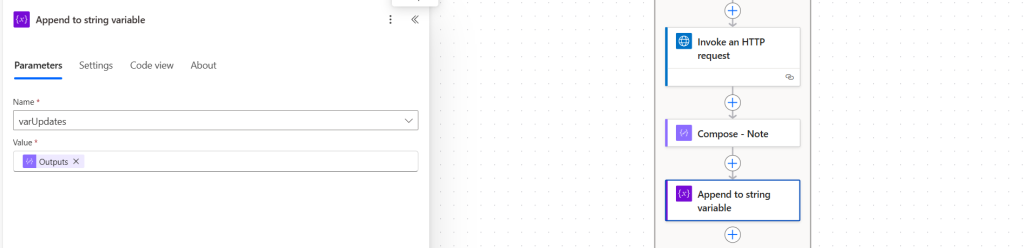
- Finally add a new record to the notes table
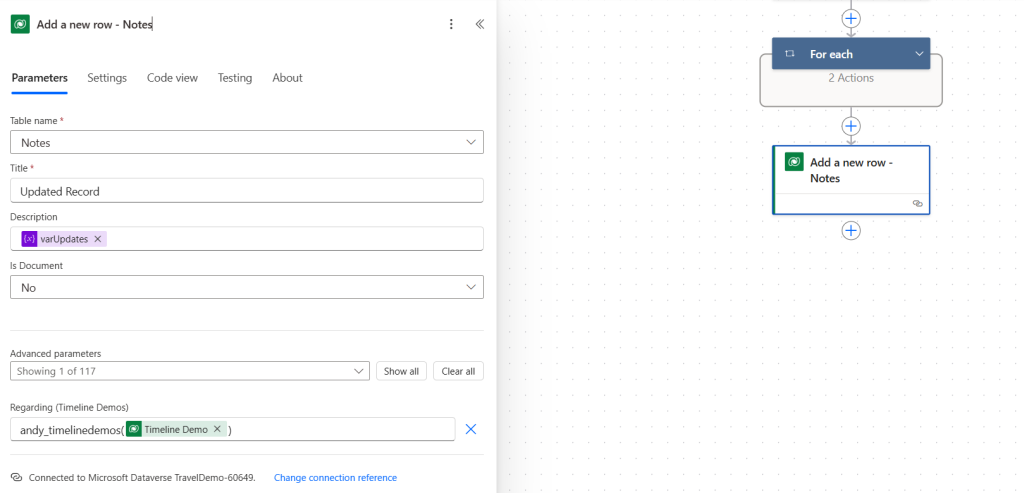
- With that in place it will now create the note.
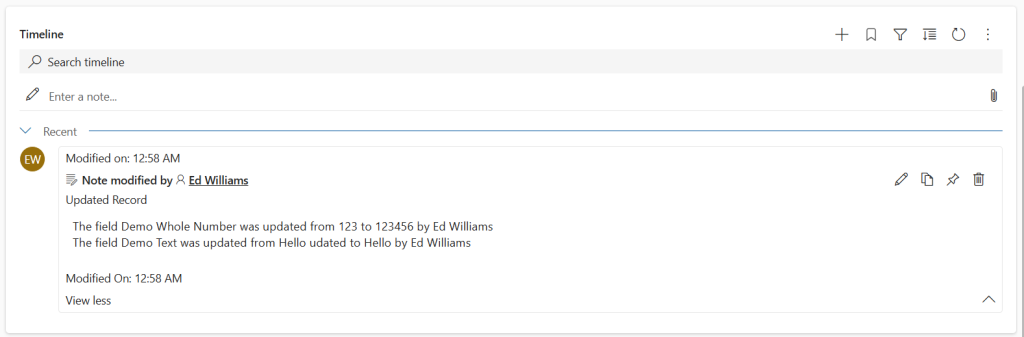
The next step is to update it with a service account and add BPF to the notes. This flow can also be updated to be a child flow so it can be used over and over.
App Registration
There are a lot of guides on how to create an app registration out there. For this I will keep it simple for what I did.
In Azure I created an app registration with the Dynamics CRM user_impresonation Delegated permission.
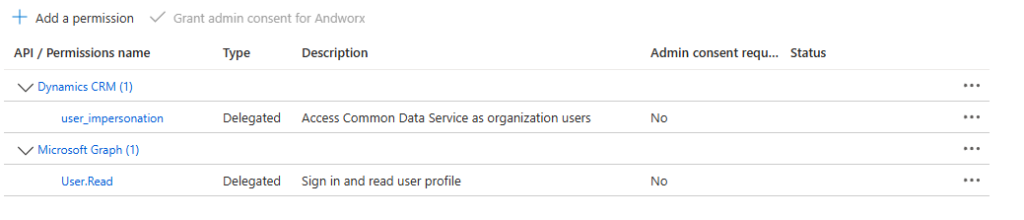
Within PPAC I made a security role that has CRW to the Notes table and Append and Append to on the Demo table. Then I added the role to the app registration.
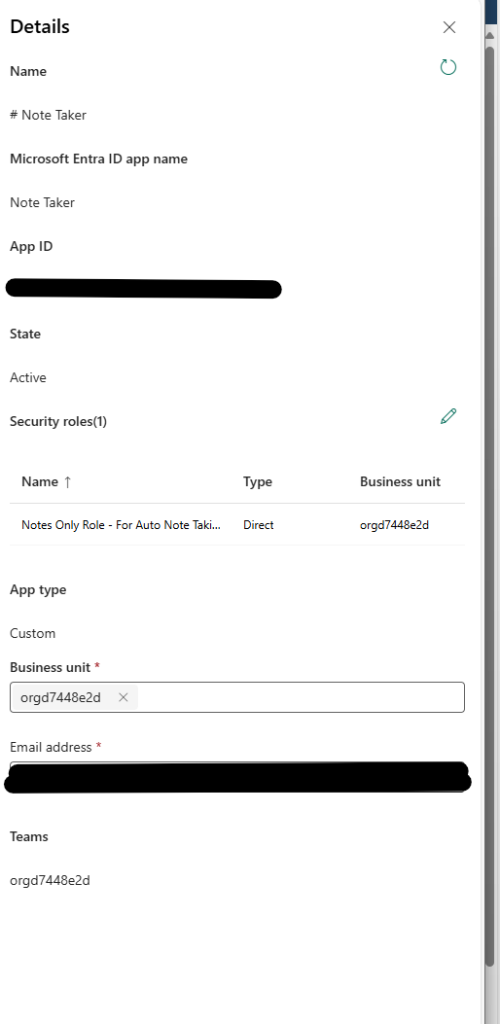
With the registration done I can now make a new connection using a service principal and let it create the notes for me.
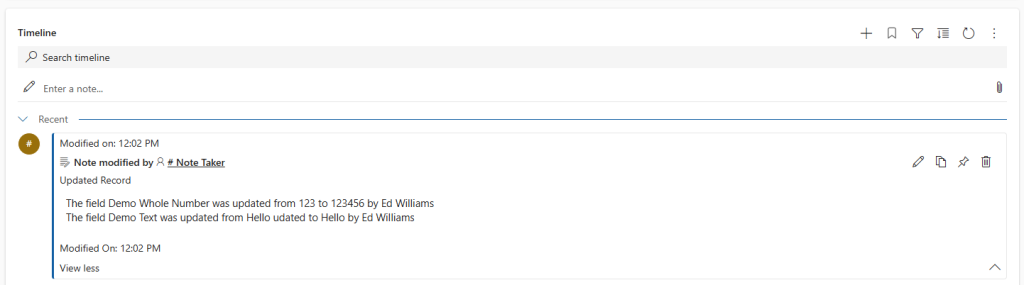
Adding the BPF Updates to the timeline
The last part is to add any updates to the BPF to the timeline. To demonstrate this I created a simple 3 step BPF called Timeline Demo Process

- The trigger is when the BPF is updated

- An initialize variable is added to hold the note
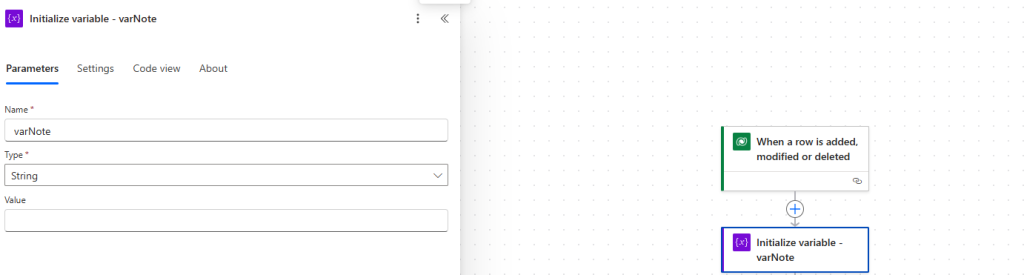
- A get row by ID from the user table is added using the modified by value

- Another get row by ID is used to get the active stage name using the Active Stage ID
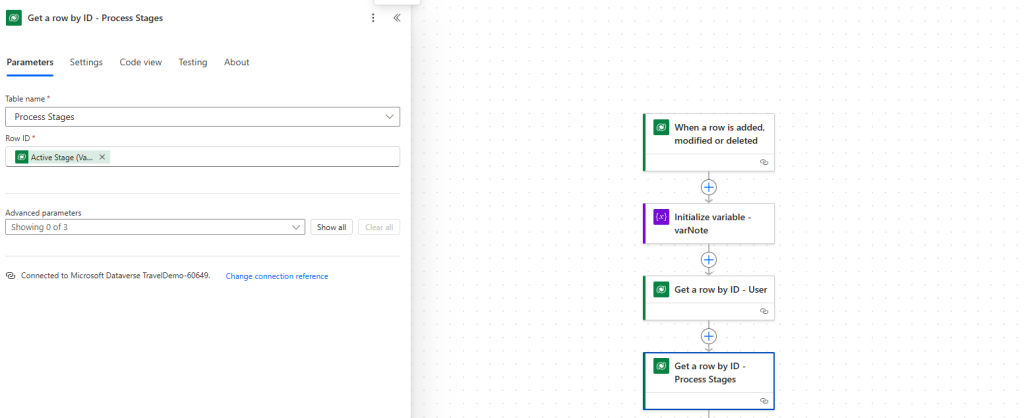
- A condition is added based on the status of the BPF.
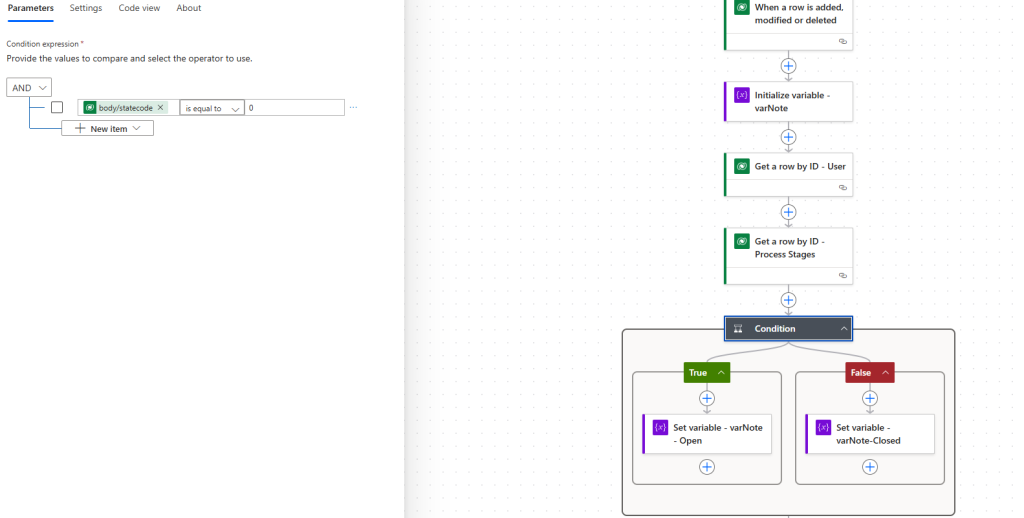
- If it is active it will create the following note
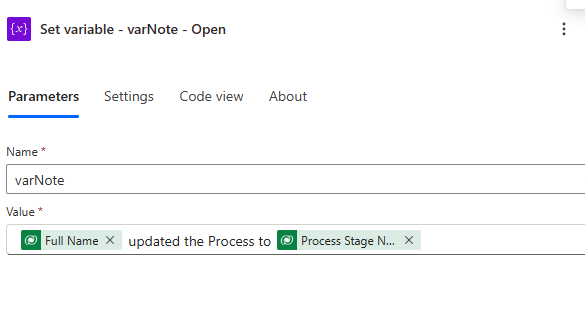
- If the BPF is inactive (Closed) it will create this note
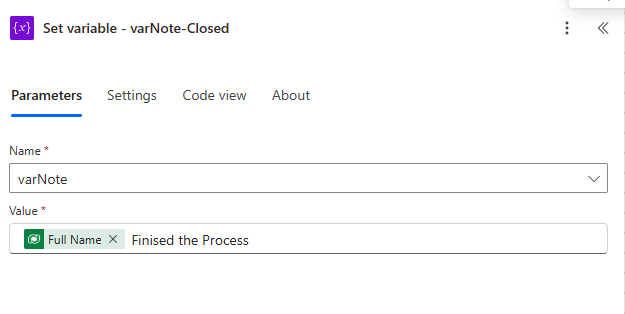
- If it is active it will create the following note
- Then a row is added to the notes table using the App registration the same as above