Goal
When working with the Power Platform Center of Excellence (COE) toolkit, it's easy to end up with a lot of environment data — but not always a clear way to visualize it. I wanted a simple, dynamic way to turn that data into diagrams directly inside a model-driven app.
In this post, I’ll walk through how I used Power Automate, a custom Dataverse table, and Mermaid.js to automatically generate and display environment diagrams. The result is a clean, interactive view of my Power Platform environments which updates as the data changes — and it only takes a few steps to set up.
🧱 Step 1: Create a New Solution/Table to Represent Diagrams
Because I do not want to lose all of this work when the next COE updates come out, all of the work will be done in a newly created solution/table within the same environment as the COE install. See the diagram below to see how the table is shaped.
erDiagram
DIAGRAM ||--|| ENVIRONMENT : references
DIAGRAM {
string DiagramName
string ActualDiagram
}
ENVIRONMENT {
string EnvironmentName
}
- Fields:
- Diagram Name (Primary Name)
- Actual Diagram (Rich Multiline Text)
- Lookup to COE Environment table (
environmentid)
- Considerations:
- One record per diagram
- Storing rendered or raw Mermaid diagram syntax
⚙️ Step 2: Create Power Automate Logic to Build the Diagram
- The Flow will run once a day to pick up any new environments or update any existing ones.
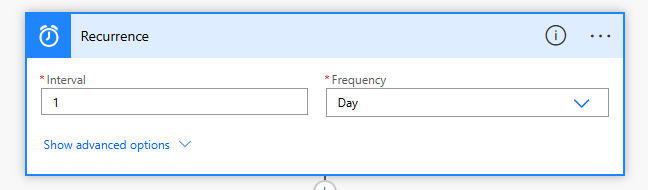
- Create seven variables. Each one is a string type
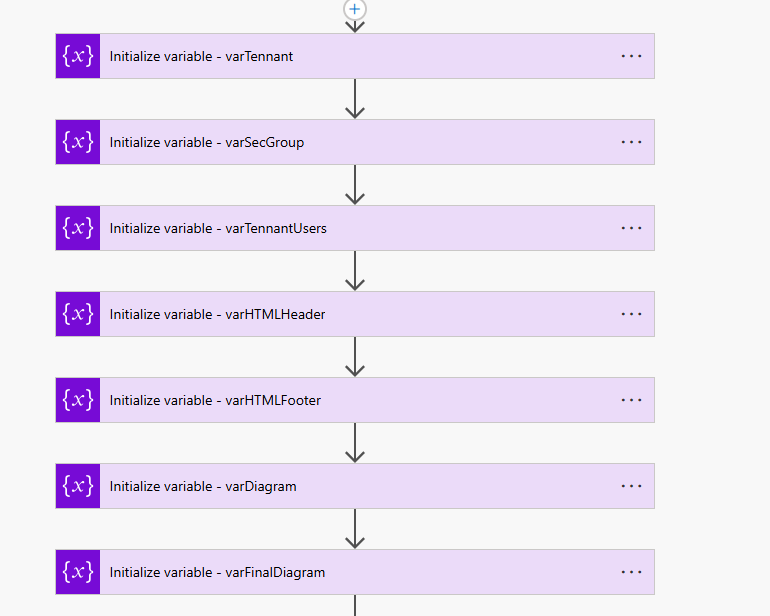
- HTML Header
<!DOCTYPE html> <html lang="en"> <body> <pre class="mermaid"> - HTML Footer
</pre> <script type="module"> import mermaid from 'https://cdn.jsdelivr.net/npm/mermaid@10/dist/mermaid.esm.min.mjs'; </script> </body> </html>
- HTML Header
- List rows from the COE Environments table that are active
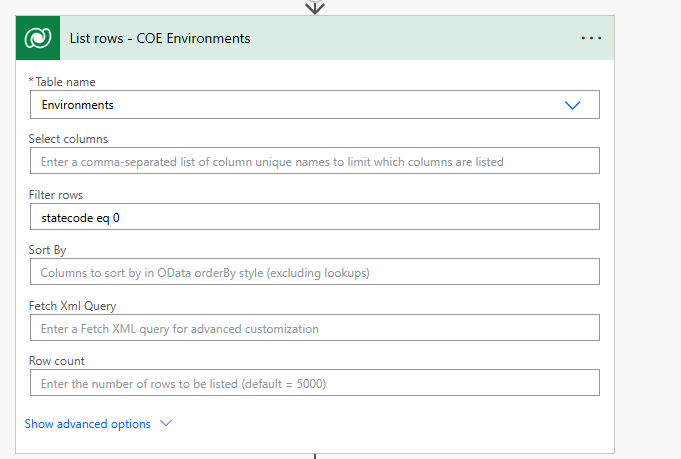
- Create a scope for the single environment

- Add an Apply to each, for the List rows - COE Environments action
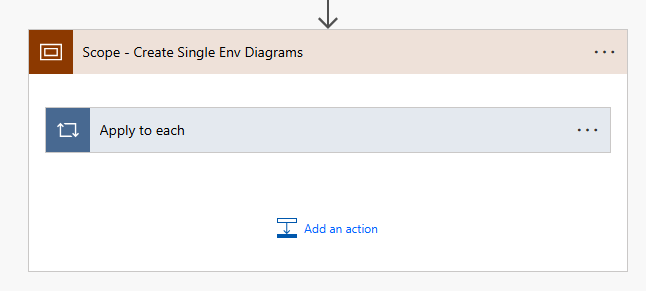
- Add a condition to check if a security group has been added to the environment
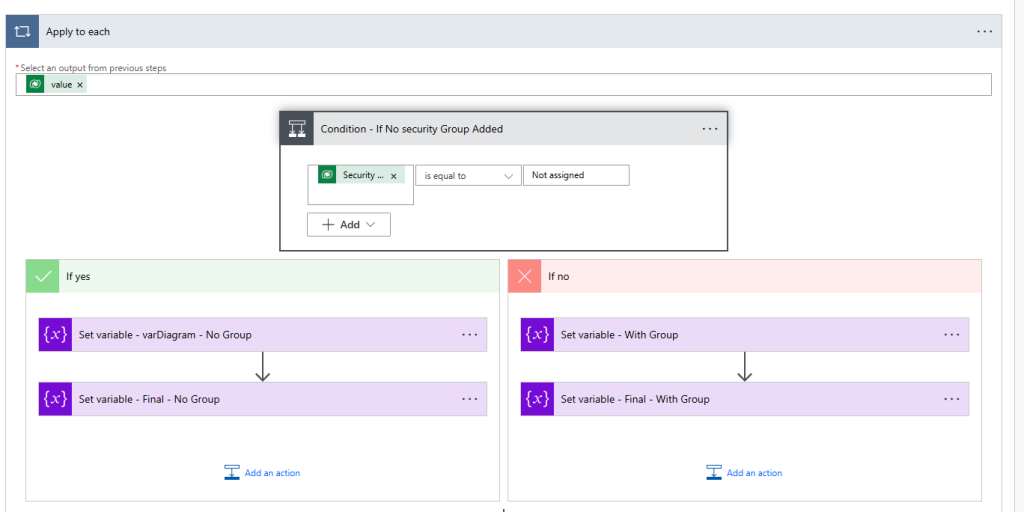
- If it is blank, set the variables as follows
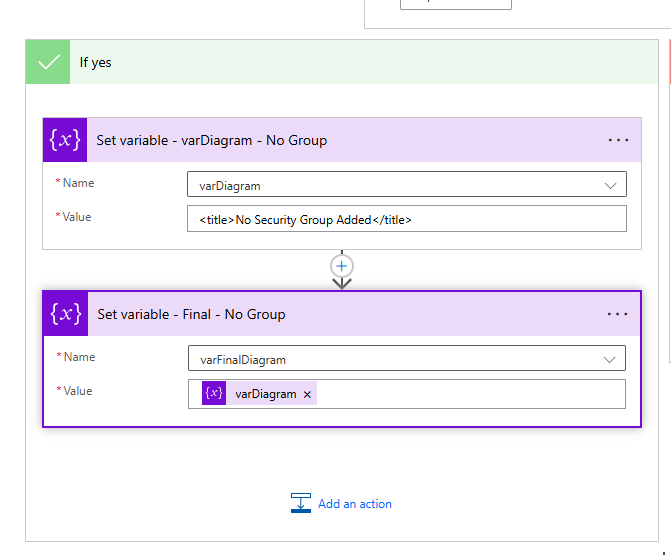
- If it is not blank, set them as follows
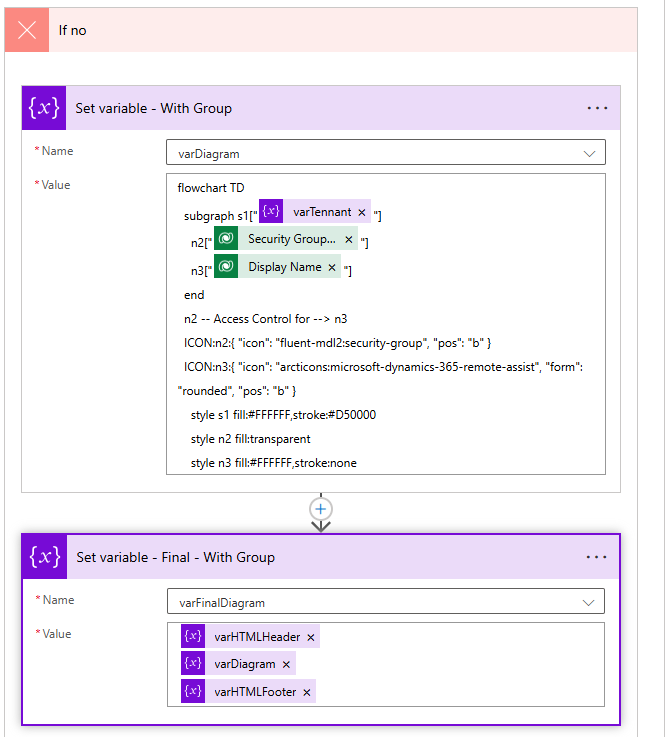
flowchart TD subgraph s1["@{variables('varTennant')}"] n2["@{items('Apply_to_each')?['admin_securitygroupname']}"] n3["@{items('Apply_to_each')?['admin_displayname']}"] end n2 -- Access Control for --> n3 ICON:n2:{ "icon": "fluent-mdl2:security-group", "pos": "b" } ICON:n3:{ "icon": "arcticons:microsoft-dynamics-365-remote-assist", "form": "rounded", "pos": "b" } style s1 fill:#FFFFFF,stroke:#D50000 style n2 fill:transparent style n3 fill:#FFFFFF,stroke:none💡 This mermaid diagram is not “correct” because we need to escape the @{} within the mermaid so it will not be assumed it is an expression
- Then, after the condition, list all current diagrams and filter it based upon the current environment
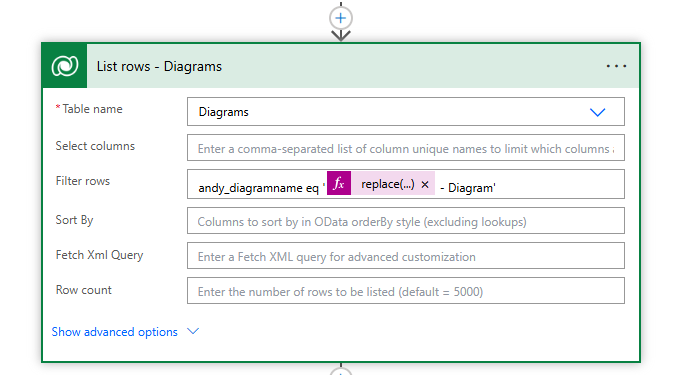
andy_diagramname eq '@{replace(items('Apply_to_each')?['admin_displayname'], '''', '''''') } - Diagram' - Another scope is added after the list rows to add the new diagram.
- Then check if the diagram is blank using the expression following expression
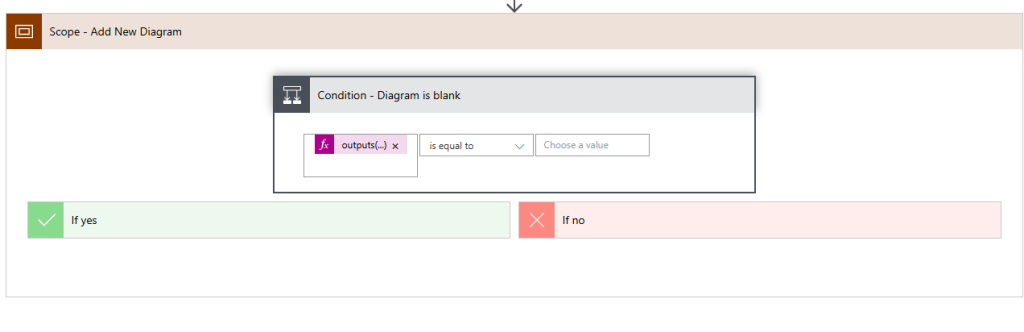
- Use the following to get the diagram id.
outputs('List_rows_-_Diagrams')?['body/value']?[0]?['andy_diagramid'] - If it is blank, add a new row
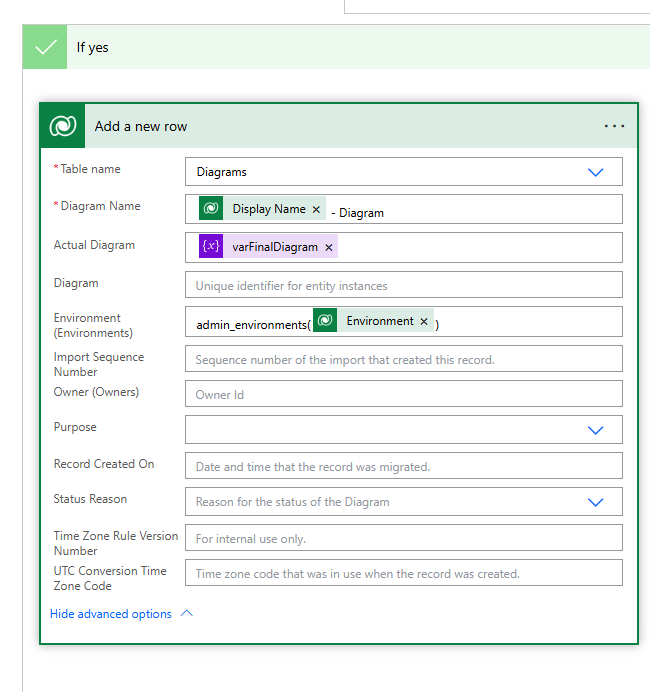
- If the diagram is not blank, we need to check if it has been updated.
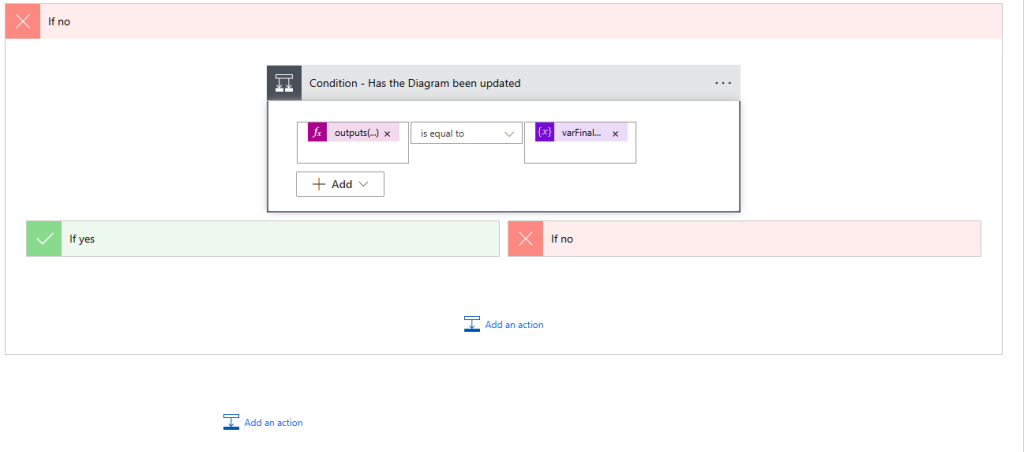
outputs('List_rows_-_Diagrams')?['body/value']?[0]?['andy_actualdiagram'] - If it has not been updated, skip else update the diagram
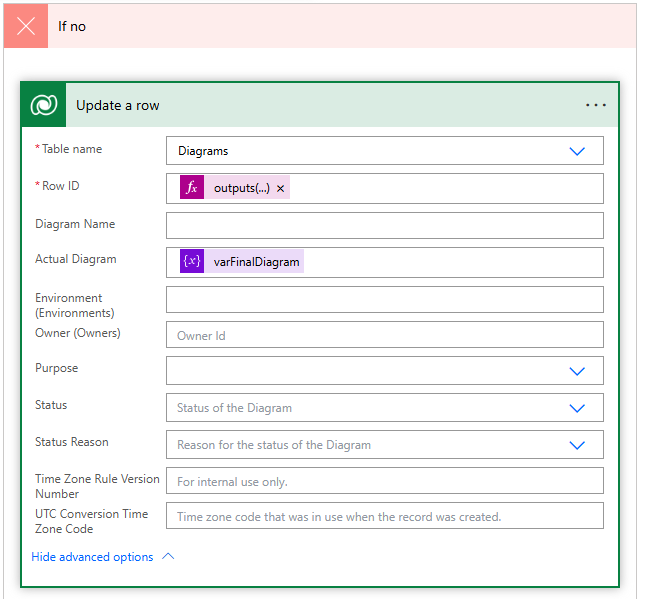
outputs('List_rows_-_Diagrams')?['body/value']?[0]?['andy_diagramid']
🔧 Step 3: Create the Web Resource to Render Mermaid
To display our dynamically generated diagrams, we’ll build a custom HTML + JavaScript web resource that renders Mermaid diagrams inside a Model-Driven App form. This allows you to visualize data directly from Dataverse using Mermaid.js and even include icons via Iconify packs.
🛠️ Web Resource Overview
- Type: HTML web resource (client-side)
- JavaScript: ES Module syntax (using
type="module") - Libraries:
- Mermaid.js v11
- Icon packs via Iconify JSON CDN
- Purpose:
- Fetch the diagram text from Dataverse
- Support Mermaid's new
@{ icon: ... }annotation format - Gracefully fallback if no diagram is available
🧱 How It Works (Key Parts)
🔹 1. HTML Shell + Container
html
CopyEdit
<body>
<div id="diagramContainer">
<pre id="diagramPre" class="mermaid"></pre>
</div>
</body>
This is where the diagram is rendered. We use a <pre> tag with the mermaid class — Mermaid will detect and transform it into SVG.
🔹 2. Import Mermaid & Register Icon Packs
js
CopyEdit
import mermaid from "https://cdn.jsdelivr.net/npm/mermaid@11/dist/mermaid.esm.min.mjs";
mermaid.registerIconPacks([
{
name: "logos",
loader: () => fetch("https://unpkg.com/@iconify-json/logos@1/icons.json").then(res => res.json()),
},
{
name: "fluent-mdl2",
loader: () => fetch("https://unpkg.com/@iconify-json/fluent-mdl2@1/icons.json").then(res => res.json()),
}
]);
mermaid.initialize({ startOnLoad: false });
- We load Mermaid v11 as a module.
- Register any icon packs you want to use in your diagrams (
logos,fluent-mdl2, etc.) - Disable automatic rendering (
startOnLoad: false) so we can manually trigger rendering after processing placeholders.
🔹 3. Fetch Diagram Content from Dataverse
js
CopyEdit
function fetchAndDisplayDiagram() {
const formContext = window.parent.Xrm.Page;
const recordId = formContext.data.entity.getId().replace('{', '').replace('}', '');
const req = new XMLHttpRequest();
req.open("GET", `${formContext.context.getClientUrl()}/api/data/v9.0/andy_diagrams(${recordId})?$select=andy_actualdiagram`, true);
req.setRequestHeader("Accept", "application/json");
req.setRequestHeader("Content-Type", "application/json; charset=utf-8");
req.onreadystatechange = function () {
if (this.readyState === 4 && this.status === 200) {
const result = JSON.parse(this.response);
displayMermaidDiagram(result["andy_actualdiagram"]);
}
};
req.send();
}
This pulls the Mermaid diagram from the andy_actualdiagram field on the record and passes it to our render function.
🔹 4. Replace Icon Placeholders with Valid Syntax
Because @{ ... } breaks Power Automate expressions, we use a safe placeholder in the flow like:
plaintext
CopyEdit
ICON:n2:{ "icon": "fluent-mdl2:security-group", "pos": "b" }
Then in the web resource:
js
CopyEdit
mermaidCode = mermaidCode.replace(/ICON:(S+):({[^}]+})/g, 'n$1@$2n');
This transforms placeholders into valid Mermaid syntax like:
mermaid
CopyEdit
n2@{ "icon": "fluent-mdl2:security-group", "pos": "b" }
🔹 5. Render the Diagram
js
CopyEdit
pre.textContent = mermaidCode;
mermaid.run().then(() => {
const svg = document.querySelector("#diagramContainer svg");
if (svg) {
svg.removeAttribute("height");
svg.removeAttribute("width");
svg.style.width = "100%";
svg.style.height = "100%";
}
});
This tells Mermaid to render the diagram and ensures the resulting SVG expands responsively.
🔹 6. Handle Fallbacks Gracefully
If no diagram is found, or the content only contains a <title> message:
js
CopyEdit
const titleMatch = /<title>(.*?)</title>/i.exec(htmlContent);
const fallbackMessage = titleMatch ? titleMatch[1] : "No diagram available.";
document.getElementById("diagramContainer").innerHTML =
`<div style="font-size: 1.2rem; color: #555;">${fallbackMessage}</div>`;
Full code block
<!DOCTYPE html>
<html lang="en">
<head>
<meta charset="UTF-8" />
<title>Diagram Viewer</title>
<style>
html, body {
margin: 0;
padding: 0;
height: 100%;
width: 100%;
overflow: hidden;
}
body {
font-family: Arial, sans-serif;
display: flex;
justify-content: center;
align-items: center;
background-color: #f8f9fa;
}
#diagramContainer {
width: 100%;
height: 100%;
display: flex;
justify-content: center;
align-items: center;
overflow: auto;
}
pre.mermaid {
margin: 0;
width: 100%;
height: 100%;
display: block;
}
</style>
</head>
<body>
<div id="diagramContainer">
<pre id="diagramPre" class="mermaid"></pre>
</div>
<script type="module">
import mermaid from "https://cdn.jsdelivr.net/npm/mermaid@11/dist/mermaid.esm.min.mjs";
// Register icon packs
mermaid.registerIconPacks([
{
name: "logos",
loader: () =>
fetch("https://unpkg.com/@iconify-json/logos@1/icons.json").then((res) => res.json()),
},
{
name: "arcticons",
loader: () =>
fetch("https://unpkg.com/@iconify-json/arcticons@1/icons.json").then((res) => res.json()),
},
{
name: "fluent-mdl2",
loader: () =>
fetch("https://unpkg.com/@iconify-json/fluent-mdl2@1/icons.json").then((res) => res.json()),
},
]);
mermaid.initialize({ startOnLoad: false });
function fetchAndDisplayDiagram() {
var formContext = window.parent.Xrm.Page;
var recordId = formContext.data.entity.getId().replace('{', '').replace('}', '');
var entitySetName = "andy_diagrams";
var columnName = "andy_actualdiagram";
var req = new XMLHttpRequest();
req.open(
"GET",
formContext.context.getClientUrl() +
"/api/data/v9.0/" +
entitySetName +
"(" +
recordId +
")?$select=" +
columnName,
true
);
req.setRequestHeader("OData-MaxVersion", "4.0");
req.setRequestHeader("OData-Version", "4.0");
req.setRequestHeader("Accept", "application/json");
req.setRequestHeader("Content-Type", "application/json; charset=utf-8");
req.onreadystatechange = function () {
if (this.readyState === 4) {
req.onreadystatechange = null;
if (this.status === 200) {
var result = JSON.parse(this.response);
var diagramHtml = result[columnName];
displayMermaidDiagram(diagramHtml);
} else {
console.error("Error fetching diagram:", this.responseText);
}
}
};
req.send();
}
function extractMermaidCode(html) {
const match = /<pre class=['"]mermaid['"]>([\s\S]*?)<\/pre>/.exec(html);
return match ? match[1].trim() : null;
}
function displayMermaidDiagram(htmlContent) {
const pre = document.getElementById("diagramPre");
let mermaidCode = extractMermaidCode(htmlContent);
if (mermaidCode) {
// Replace safe placeholders with real Mermaid icon syntax
mermaidCode = mermaidCode.replace(/ICON:(\S+):({[^}]+})/g, '\n$1@$2\n');
pre.textContent = mermaidCode;
mermaid.run().then(() => {
const svg = document.querySelector("#diagramContainer svg");
if (svg) {
svg.removeAttribute("height");
svg.removeAttribute("width");
svg.style.width = "100%";
svg.style.height = "100%";
svg.style.maxWidth = "100%";
svg.style.maxHeight = "100%";
}
}).catch((err) => console.error("Mermaid render error:", err));
} else {
const titleMatch = /<title>(.*?)<\/title>/i.exec(htmlContent);
const fallbackMessage = titleMatch ? titleMatch[1] : "No diagram available.";
document.getElementById("diagramContainer").innerHTML =
`<div style="font-size: 1.2rem; color: #555;">${fallbackMessage}</div>`;
}
}
fetchAndDisplayDiagram();
</script>
</body>
</html>
🧩 Step 4: Add the Web Resource to the Table Form
- Open the form editor for your custom diagram table
- Add a new iframe control:
- Link to the HTML web resource
- Set height (e.g., 8 rows)
- Optional: hide label and set border to off for a cleaner view
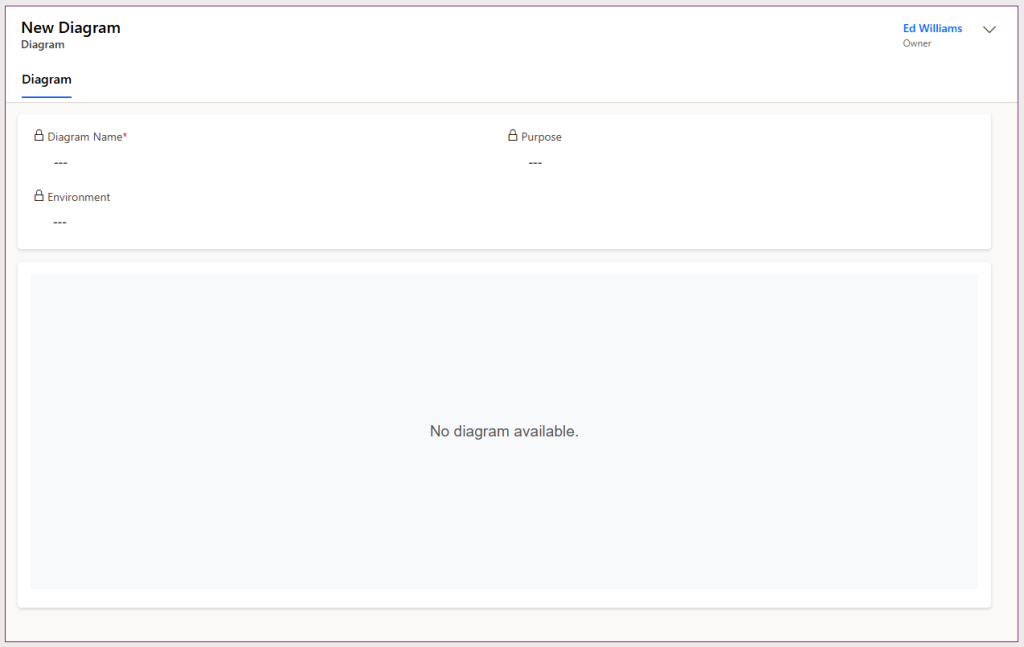
If the diagram is blank, it will be rendered as follows
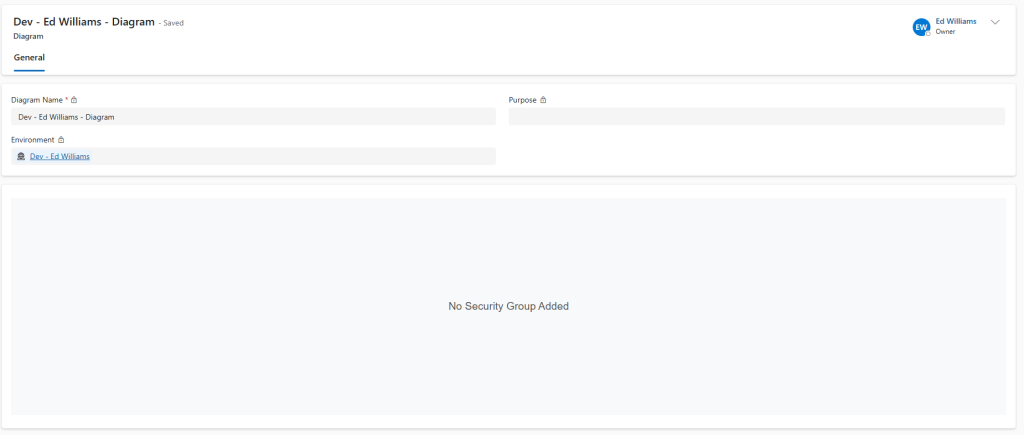
If there is a diagram it will be shown
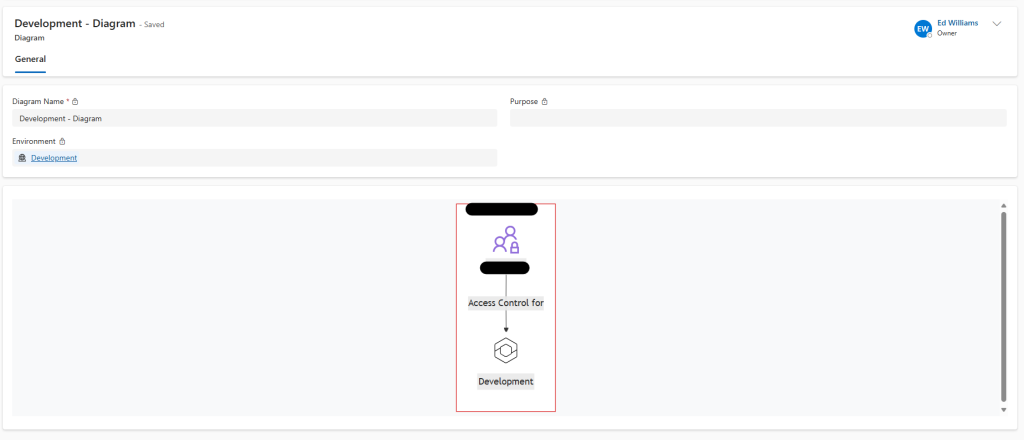
The next part of this project will be to diagram the security of a solution and basic security roles (System Administrator)



